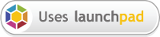These instructions will help you build unity from source. However, there are a
few things to consider:
- I recommend that you never copy anything you've built locally outside your home directory. Doing so is asking for trouble, especially as we're building the entire desktop shell. If you manage to ruin your system-wide desktop shell you'll be a very sad programmer!
- I'm assuming that you're running the precise Ubuntu release (still in alpha at the time of writing, but very usable).
- I'm also assuming that you want to build unity from trunk (that is, lp:unity).
Getting the source code
If you don't already have Bazaar installed, install it now:sudo apt-get install bzr
You may want to make yourself a folder for the unity code. I tend to do something like this:
mkdir -p ~/code/unity cd ~/code/unity
Let's grab the code from launchpad:
bzr branch lp:unity trunk
This may take a while. If you prefer to use Bazaar checkouts instead of branches, that's fine to.
Installing Build Dependancies
We need to get the build-dependancies for unity. Thankfully, apt-get makes this trivial:sudo apt-get build-dep unity
Compiling Unity
I have a set of bash functions that makes this step significantly easier. To use them, copy the following bash code into a file in your home directory called ".bash_functions":function recreate-build-dir()
{
rm -r build
mkdir build
cd build
}
function remake-autogen-project()
{
./autogen.sh --prefix=/home/thomi/staging --enable-debug
make clean && make && make install
}
function remake-unity()
{
recreate-build-dir
cmake .. -DCMAKE_BUILD_TYPE=Debug -DCOMPIZ_PLUGIN_INSTALL_TYPE=local -DCMAKE_INSTALL_PREFIX=/home/thomi/staging/ -DGSETTINGS_LOCALINSTALL=ON
make && make install
}
function unity-env
{
export PATH=~/staging/bin:$PATH
export XDG_DATA_DIRS=~/.config/compiz-1/gsettings/schemas:~/staging/share:/usr/share:/usr/local/share
export LD_LIBRARY_PATH=~/staging/lib:${LD_LIBRARY_PATH}
export LD_RUN_PATH=~/staging/lib:${LD_RUN_PATH}
export PKG_CONFIG_PATH=~/staging/lib/pkgconfig:${PKG_CONFIG_PATH}
export PYTHONPATH=~/staging/lib/python2.7/site-packages:$PYTHONPATH
}
Note: You will need to replace all instances of "/home/thomi" with your own home directory path!
Now run this in a terminal:
echo ". ~/.bash_functions" >> ~/.bashrc
This ensures that the next time you open a bash shell the functions listed above will be available to you. To avoid having to close and re-open a terminal, we can read them manually just this once:
. ~/.bash_functions
You should now be able to run:
remake-unity
from the trunk/ directory we created earlier. That's it - you're building unity!
Not so Fast!
Chances are, while trying to build unity, you found that it needed a newer version of one of the several supporting projects than you had installed. At the time of writing, you can't compile unity without first building nux from sources first. Thankfully, that's pretty easy with the use of the functions you now have set up.First we get the source code:
mkdir -p ~/code/nux cd ~/code/nux bzr branch lp:nux trunk cd trunk
Then we need to get the build dependencies for nux.
sudo apt-get build-dep nux
Unfortunately there are a fewpackages missing, so you'll want to install them as well:
sudo apt-get install gnome-common libibus-1.0-dev libgtest-dev google-mock libxtst-dev
Then we use the functions above to build nux:
remake-autogen-project
That's it! You can then go back and build unity - hopefully this time with better success.
Build Notes
You may have noticed that the remake-* scripts do a complete rebuild every time. If you'd prefer to just build the files that have changed since last time, change to the trunk/build/ directory, and run:make && make install
Running Unity
If you'd like to run the version of unity you've built, rather than the system-wide version, open a terminal and run the following commands:unity-env unity --replace &
The first line patches several environment variables such that unity will subsequently be launched from your local staging directory. These environment variables will remain changed until you close the terminal, so you need only run unity-env once.